3D Folder Menus
The Sheets control bar displays a secondary level entry for all currently available 3D views, for example, below, three 3D windows exist for the current project.
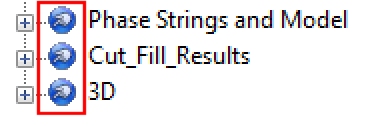
See 3D Window Visualization, External 3D Views and Independent 3D Windows.
Each section can be expanded to reveal a set of data-type specific folders, which can in turn be expanded to display the available overlays of that data type. Each level of the menu provides context-sensitive menu entries. See 3D Data Folders.
Right-clicking a view-level icon reveals commands that will be applied to all overlays (of all data types) that reside within that view. For example, you can enable or disable clipping, or apply a display filter to all overlays in the view at once. This is useful where you need to isolate a particular category of data, say, the drillholes, block model and wireframe of a particular shear zone in a resource modelling case study.
To make view-specific changes:
- Display the Sheets control bar.
- Locate the relevant view item. If you are only displaying the default 3D view, it appears as "3D".
-
Right-click the view item to reveal a menu.
-
To generate a new overlayof any currently loaded 3D data object:
- Select Create from Loaded Data.
- A list of all loaded data objects (all data types) displays.
-
Check all objects from which you wish to create a new, default overlay.
Note: 3D Overlays are generated using the settings of the default template for each data type.
- Click OK.
- A new overlay will appear in the respective object data type folder(s).
-
To enable or disable clipping in the view, that is, apply or ignore the current view clipping settings as displayed on the 3D View ribbon:
-
Select Clip All to apply the current clipping settings to all visible overlays of the view.
-
Select Clip None to disable clipping in the selected view.
-
-
To hide or show all loaded overlays of the view:
-
Select Show All to enable the display of all available 3D overlays in the view.
-
Select Hide All to disable the display of all overlays in the view
Note: This emulates the checking and unchecking of overlay items in the lower menus,
-
-
To redraw the contents of a 3D window, select Redraw All.
-
To apply a previously saved Quick Filter to all overlays in the selected view:
-
Expand the Apply Filter menu.
-
Select a previously saved filter description.
The filter applies to all overlays in the view. If the filter references attributes of loaded data objects, a filter is applied to all corresponding 3D overlays of those objects.
Also see Quick Filters: Examples
-
-
To remove all overlays from the selected view:
Warning: Use this option with caution as it cannot be undone.
Related Topics and Activities
- 3D Window Visualization
- External 3D Views
- Independent 3D Windows
- Windows, Sheets, Projections and Overlays
- 3D Window Templates
- 3D Data Folders
- Sheets Control Bar
- Quick Filter Control Bar
- Quick Filters: Examples

